今天介绍下本博客系统搭建工具组合.
macOS 本地环境
需要在macOS本地环境安装: Git , node.js, Hexo
安装 Git
macOS上自带了Git系统, 不需要额外安装, 当然如果需要重新安装, 也可以在此地址下载可安装的Git.DMG文件.
打开Mac终端工具, 输入指令查询Git版本号:
1 | git --version |
git version 2.19.0
安装 node.js
直接官网下载, 然后下一步下一步安装完成, node.js和npm都会安装完成.
打开Mac终端工具, 分别输入指令查询node.js和npm版本
1 | node -v |
v12.14.0
1 | npm -v |
6.13.4
安装 Hexo
在终端工具上输入命令稍等片刻完成安装
1 | sudo npm install -g hexo |
安装完成后, 输入以下指令查询版本号
1 | hexo -v |
hexo-cli: 3.1.0
os: Darwin 19.2.0 darwin x64
node: 12.14.0
v8: 7.7.299.13-node.16
uv: 1.33.1
zlib: 1.2.11
brotli: 1.0.7
ares: 1.15.0
modules: 72
nghttp2: 1.39.2
napi: 5
llhttp: 1.1.4
http_parser: 2.8.0
openssl: 1.1.1d
cldr: 35.1
icu: 64.2
tz: 2019c
unicode: 12.1
初始化 hexo 并启动服务
在自己用户名目录下, 创建 hexo 文件夹(名字可以自己改), 并进入文件下目录, 执行指令完成初始化
1 | mkdir hexo ## 创建hexo文件夹 |
此时Hexo服务已经在本机启动, Ctrl+C可以停止服务, 打开本地浏览器, 直接访问 http://localhost:4000/, 就可以看到网站.
通过访达工具可以直接浏览 username/hexo/ 目录, 下面是几个重要文件和文件夹构成
_config.yml ## 站点配置文件, 可以调整里面参数修改站点配置
/public/ ## 站点对外发布时会在此文件夹自动生成网站静态文件, 这些文件将发送给外部托管的服务器, 比如Github
/source/_posts/ ## 这里存储博客文章源文件, 每篇文章对应1个.md文件, 用markdown标记编写的文件通常保存为.md文件, 所谓发布就是把md文件变成 public下的所有站点静态文件
/themes/ ## 给博客站点安装外观模板就会放在这个文件夹
/node_modules/ ## node.js系统文件
Github 托管环境
需要注册Github账号, 创建Github公开Repository, 在macOS上安装Git部署器, 在设置文件中将macOS-hexo和Github-pages连接起来, 进行发布.
创建Github Repository
创建新库的设置页面有3个注意事项
- Repository name
- 命名格式必须是:
username.github.io - 库名中的username必须与Github账号名称一致
- 命名格式必须是:
- Description 可选, 可不填写
- Public or Private, 选择 Public
- Initialize this repository with a README, 勾选
设置完成之后, 进入Repository Setting页面, 在Github Pages 栏目
- 设置Source, 由None改成Master branch
- 然后启动Github Pages, 此时会看到以下字样
Your site is published at https://username.github.io
这就代表Pages已经开通
安装本地Git部署器
在macOS中打开终端工具, 进入hexo文件夹, 输入以下指令
1
2cd hexo
npm install hexo-deployer-git -save #安装Git部署工具修改站点配置文件
/hexo/_config.yml末尾1
2
3
4deply:
type: git
repo: https://github.com/username/username.github.io ## 注意username替换成自己的Github用户名
branch: master进行本地发布, 通常可以先清空,再生成本地文件,最后发布
1
2
3
4cd hexo
hexo clean ## 清空本地已经产生的文件
hexo generate ## 重新生成站点文件
hexo deploy ## 将站点文件发布到Github部署成功之后就能直接通过
https://username.github.io访问你的站点内容如果在第3步遇到无法解析Github.com的错误提示
hexo deploy could not resolve host: github.com
通常需要修改下本地的hosts文件, 直接进行Github.com域名解析1
2
3
4sudo vim /etc/hosts
192.30.255.112 github.com ## 在hosts文件中加入这个解析
:wq ##保存并退出
hexo deploy ## 重新执行, 通常会成功解决无法解析的问题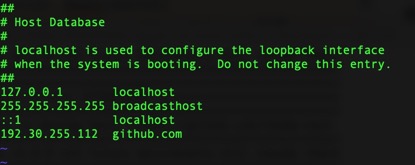
创建新博客
1 | cd hexo |
自动产生新博客文件, /hexo/source/_posts/new_blog_name.md
自动产生新草稿文件, /hexo/source/_drafts/new_draft_name.md
将草稿发布成正式
发布新博客
1 | hexo clean |
安装Next Theme
MWeb 编辑环境
下载MWeb, 利用MWeb的外部模式, 可以将MWeb与Hexo结合起来, 对博客高效管理
设置MWeb
- 通过 文件-打开外部模式
- 可以在偏好设置中勾选”启动时默认打开外部模式”
- 进入外部模式后, 点击左下角+, 引入文件夹, 把 /hexo/source/ 配置进去
- 可以在 source文件夹下创建images文件夹, 同时将source的保存拖入的图片文件夹名称, 指定为images.
这样设置的好处是, 在MWeb编辑时, 把图片往文章拖拽或者粘贴, MWeb都会自动将图片保存在
images目录, 发布时也会自动发布, 省心省事 - 设置完成后, 可以在MWeb里面看到hexo文章, 也可以新建博客
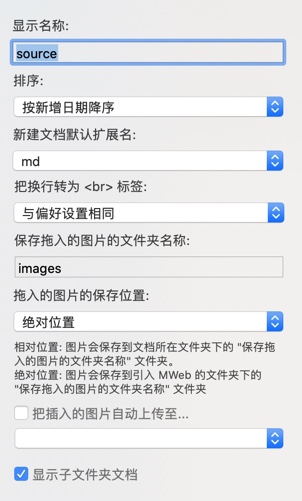
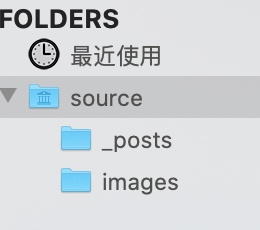
Hexo操作
在MWeb中完成写作后, 进入hexo进行发布操作
1 | hexo clean ## 删除已经生成文件 |
结束语
自此就完成了个人博客的所有环境配置, 开始利用Markdown轻松记录内容了.
后续还会补充一些关于Next Theme模板的修改配置, 站点修改配置之类的内容, 等有时间再做, :)
补充1: 多设备同步编辑
因为hexo的架构环境在本地, 在Github上发布的只是public文件夹, 所以如果想要在2台以上的电脑上同时来维护同一份博客, 就需要构建多设备同步的编辑环境.
构建思路
- 假设在公司和家中分别有A,B两台电脑
- A电脑已经完成了本篇所讲述的hexo环境搭建, 并且能把public文件夹网站文件发布到github的库master主分支
- 此时只要把A电脑hexo文件夹下网站文件, 保存到github的另外一个分支比如branch_name即可
- 然后在B电脑将将分支branch_name的内容全部获取下来, 再更新内容时, 将重新发布public文件夹并发布到master分支
- 核心思路: 网站文件 存在master分支, 所有源文件存在branch_name分支
操作步骤
首先, 假设A电脑已经完成了hexo搭建和github连接, 进入根目录hexo
1 | cd hexo |
然后, 在B电脑部署git环境和node.js环境, 在某个文件夹下, 比如 cd ~
1 | git clone -b branch_name https://github.com/Github_username/Github_username.github.io.git # clone分支branch_name的内容, 也就是所有源文件 |
此时会在~目录上自动创建一个文件夹 Github_username.github.io
1 | cd Github_username.github.io |
此时环境搭建完成
在B电脑完成写作之后
1 | hexo g -d # 重新生成public文件夹, 并发布到 master分支 |
回到A电脑, 用以下指令获取branch_name分支的更新
1 | git pull https://github.com/Github_username/Github_username.github.io branch_name # 注意要<远程> <分支名称> 之间有一个空格 |
在A电脑完成更新后, 再执行发布,
1 | hexo g -d # 重新生成public文件夹, 并发布到 master分支 |
接下来就周而复始了.
补充2: 生成ssh密钥文件增加连接安全
Github采用公钥和私钥配对来提升安全性
在本地电脑上产生ssh密钥文件
1 | git config --global user.name "替换成你的GitHub用户名" |
在Github中填写公钥文件
- 如果在Mac下, 在访达中 Shift+Command+G 输入 ~/.ssh 可以打开 .shh文件夹
- 利用文本编辑器打开 id_rsa.pub 文件, 复制所有内容
- 进入Github - Setting - keys页面, 新建 new SSH Key, 标题随便写, 将内容粘贴到key中, 点击 add SSH Key即可
- 此时你本地的私钥文件与Git上的公钥文件就可以配对了


